Learn how to combine individual media assets, conversation starters, and game-based learning activities to elevate your lessons and engage your learners.
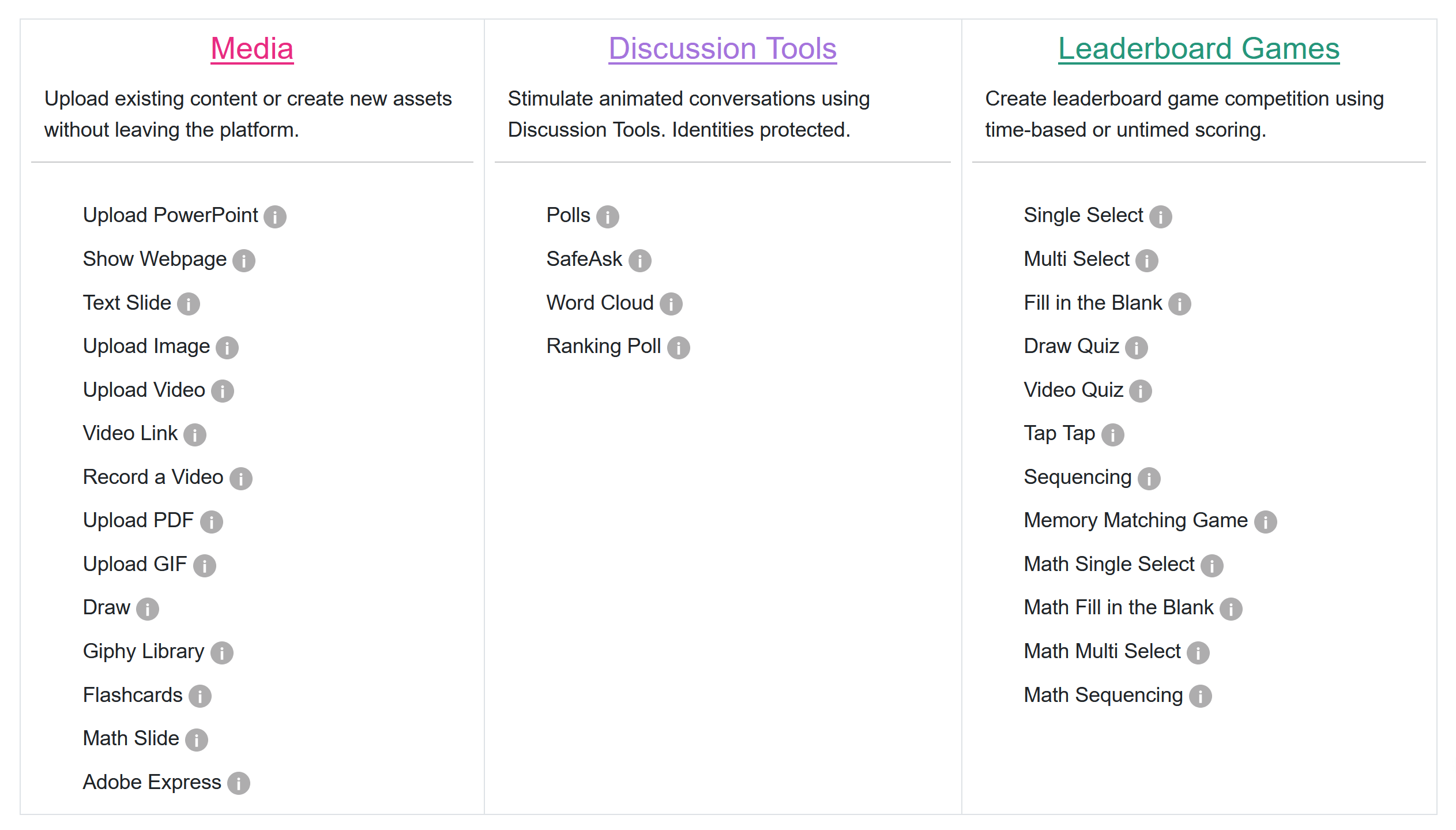
REACHUM’s media options include PowerPoints, PDFs, video links, video recordings, GIFs, and more. Instructors can either upload and enhance their existing lessons or create new lessons from scratch using our built-in Adobe Express integration. Users can also add important last minute details with our native Text Slide.
Upload a PowerPoint deck. PowerPoint files are converted to individual slides that can be reordered or deleted within the REACHUM platform.
If you forget to add a slide to your original presentation, you can either add the new individual slide on its own instead of reuploading your entire deck or create a REACHUM text slide. (See the Text Slide tab for details).
Any page with a link is shareable in REACHUM, making real-time collaboration possible between instructors and users on their devices. Work together on documents and spreadsheets, send a 3rd party quiz or poll, or share a shopping cart for secure, in-meeting transactions.
Create an editable text slide with our rich text editor. Use this tool to create a simple slide or a complex navigation menu to your other course materials.
(To upload PowerPoint slides, view the PowerPoint tab.)
Upload a jpeg or png image. Both the image media type and the text slide media type come in handy when you forget to add an important detail to your lecture slides.
Upload your own video for precise playback control across all learner devices. You control what your audience sees on their screens. Users are unable to skip ahead on their own.
(To upload a YouTube or Vimeo link, see the Video Link tab. To record a video from within the REACHUM platform, see the Record a Video tab.)
Add a YouTube or Vimeo link to share in REACHUM.
(To upload local video files, see the Video tab. To record your own Video within REACHUM, see the Record a Video tab.)
REACHUM hosts can record a video up to 2 minutes long within REACHUM’s video platform and add it as a slide.
(To add a YouTube or Vimeo video, see the Video Link tab. To upload a video file from your computer, see the Video tab.)
Upload a PDF. PDF pages are converted to individual slides that can be reordered or deleted within the REACHUM platform.
Create an animated GIF in a GIF creation tool and upload to REACHUM. GIFs can be useful for visually demonstrating concepts or processes.
Instructors can share freehand drawings with their class. Useful for outlining math problems or labeling illustrations.
Import a GIF to set the mood using Giphy, the largest library of animated gifs on the internet. Giphy integrates with the REACHUM platform, so you can browse and find the perfect GIF without leaving your REACHUM dashboard.
(To upload a custom GIF, see the GIF tab.)
Flashcard slides have two sides. Add a question or concept to one side and an answer or definition to the other. Click the slide to flip it.
Flashcard slides are effective for vocabulary lessons or any scenario calling for a progressive reveal of additional details.
Create a slide using mathematical notation. Add equations and generate visual representations of math concepts with Desmos.
Design beautiful presentations with greater efficiency with REACHUM’s built-in Adobe Express integration.
Adobe Express gives you access to a vast library of professionally designed templates, Adobe stock photos, videos, music, and more.
Note: The Adobe Express software development kit will not work in a Firefox browser or when using Incognito Mode from any browser.
REACHUM Discussion Tools can be used to guide a group discussion, break the ice, gain anonymous feedback, vote on group outcomes, and more. Polls, SafeAsk™, and Word Cloud don’t have Leaderboard points attributed to them, and responder identities are only visible to the instructor. Instructors can export learner names and answers after a lesson is complete.
Polls are Discussion Questions with no correct answer. Measure your audience’s attitude, sentiment, or opinion with a poll.
SafeAsk™ is an open-ended discussion tool for both anonymous and non-anonymous conversation. Teachers can ask students questions or give them the opportunity to ask questions of their own.
Instructors can click on individual student responses to display them on student screens. Instructors can choose whether or not to display the student name next to their response.
Students can respond to SafeAsk™ prompts with text, gifs, and jpg or png image files.
Get a pulse on the room with Word Cloud. The Word Cloud discussion tool makes a great icebreaker or meeting kickoff activity. The larger the word, the more frequently it’s been used by your audience.
Ranking polls present your audience with a list of options to rank in order of preference. Ranking polls are most effective in scenarios requiring more than one choice.
Leaderboard Games turn learning into a competitive sport. The quicker a learner guesses the correct answer to a Leaderboard Game question, the more points they earn on the Leaderboard. Instructors can share Self-Study links to their lessons with their learners to give them an opportunity to improve their initial scores. Leaderboard games validate progress and are a great way to prep for exams.
Teachers ask a question and learners select the single correct answer.
Use for questions with more than one correct answer. Scores are influenced by the number of correct answers a learner chooses.
Students type their answer in a single input field. Perfect matches score points.
Instructors draw a picture and ask learners a single select question based on their freehand drawing. Learners select the single correct answer.
Record or upload a video and insert a timed quiz at a specific time in the video. Note: Video Quizzes only work with video file uploads or videos recorded using the REACHUM platform.
(See Video or Record a Video tabs under REACHUM Content Uploads: Media.)
Learners tap a list item to select it and tap the corresponding category associated with the item to categorize appropriately. Scores are influenced by the number of correct answers.
Learners organize a series of items by tapping an item to select it and tapping its slot in the sequence to drop it into place. Sequencing is useful for questions related to timelines, process steps, paragraph structures, and more.
Learners click one of 12 cards to flip over and reveal a value. Learners then click another card to try and find a match. When a match is revealed, the pair will disappear. The game is successfully completed when all pairs are matched.
Create a Single Select math question using math symbols and notation.
Use Desmos to generate math graph questions. Students can answer questions with their own equations using mathematical notation.
Create a Multi Select math question using math symbols and notation.
Learners organize a series of math items by tapping an item to select it and tapping its slot in the sequence to drop it into place.